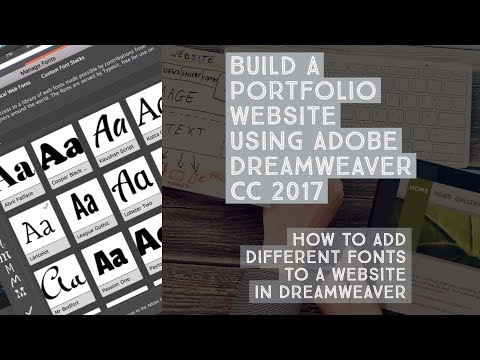Tento wikiHow vás naučí, jak importovat kontakty z dokumentu Excel CSV (hodnota oddělená čárkami) do aplikace Kontakty v telefonu Android. List CSV Google můžete exportovat z webové stránky Kontakty Google. Tento soubor můžete upravit v aplikaci Excel a přidat vlastní kontakty. Po dokončení můžete soubor CSV importovat do svého účtu Google a poté jej synchronizovat s telefonem Android.
Kroky
Část 1 ze 3: Vytvoření listu kontaktu v aplikaci Excel
Krok 1. Ve webovém prohlížeči přejděte na
Toto je web, kde můžete spravovat své kontakty přes internet. Zde můžete importovat a exportovat listy kontaktů, které lze použít v aplikaci Excel.
Krok 2. Ujistěte se, že jste přihlášeni ke správnému účtu
Pokud nejste přihlášeni k Googlu, klikněte na Přihlásit se v pravém horním rohu a přihlaste se pomocí e-mailové adresy a hesla přidruženého k účtu Google, který používáte v telefonu Android.
Pokud jste přihlášeni k jinému účtu, klikněte na ikonu svého profilu v pravém horním rohu a klikněte na Přidejte další účet. Poté se přihlaste k účtu Google, který používáte se smartphonem Android. Klikněte na ikonu profilu v pravém horním rohu a klikněte na účet, do kterého se chcete přihlásit.
Krok 3. Klikněte na kontakt
Nezáleží na tom, na který kontakt kliknete. K vytvoření souboru CSV pro Excel můžete použít kterýkoli z nich.
Krok 4. Klikněte na ⋮
Je to tlačítko se třemi svislými tečkami. Je to pod jménem kontaktu v horní části a nalevo od modrého tlačítka „Upravit“. Zobrazí se vyskakovací nabídka.
Krok 5. Klikněte na Exportovat
Je to druhá možnost v rozbalovací nabídce. Je to vedle ikony, která připomíná mrak se šipkou směřující dolů.
Krok 6. Vyberte „Google CSV“a klikněte na Exportovat
Klikněte na možnost rádia vedle položky „Google CSV“. Je to první možnost v nabídce. Poté klikněte Vývozní v pravém dolním rohu vyskakovacího okna. Exportuje kontakt jako soubor CSV ve formátu Google.
Krok 7. Otevřete soubor CSV v aplikaci Excel
Stažené soubory lze ve výchozím nastavení nalézt ve složce Stažené soubory nebo ve webovém prohlížeči. Pokud je aplikace Excel vaší výchozí tabulkovou aplikací, můžete na soubor v Excelu jednoduše poklepat. Pokud se tím soubor v aplikaci Excel neotevře, klikněte na něj pravým tlačítkem a najeďte myší Otevřít s. Poté klikněte Vynikat.
Krok 8. Zadejte všechny své kontaktní informace do listu CSV
První řádek nahoře obsahuje všechny popisky. Zadejte všechny správné informace do sloupce pod štítkem v horní části. Jména kontaktů se nacházejí ve sloupci „A“. Kontaktní telefonní čísla najdete ve sloupci „AE“. Jakékoli další informace, které máte, můžete zadat pod správný štítek nahoře, nebo je nechat prázdné.
- Pokud si nechcete ponechat původní kontaktní údaje, které jste exportovali z Kontaktů Google, můžete je smazat.
- Pokud máte seznam kontaktů z jiné tabulky aplikace Excel, můžete je zkopírovat a vložit do správného sloupce v dokumentu Google CSV.
Krok 9. Uložte soubor CSV
Jakmile zadáte všechny kontaktní informace, které chcete importovat do zařízení Android, klikněte na ikonu, která se podobá disketě v levém horním rohu. Tím se uloží soubor CSV, který lze importovat do Googlu a použít ve vašem Androidu.
Případně můžete kliknout Soubor v levém horním rohu a poté Uložit jako. Poté zadejte název souboru CSV a klikněte na Uložit.
Krok 10. Kliknutím na Ano ponecháte soubor ve formátu CSV
Excel se zeptá, zda chcete zachovat soubor ve formátu CSV, a varuje, že v tomto formátu můžete přijít o některé informace. Klikněte Ano pokračovat.
Část 2 ze 3: Import souboru CSV na Google
Krok 1. Ve webovém prohlížeči přejděte na
Toto je web, kde můžete spravovat své kontakty přes internet. Zde můžete importovat a exportovat listy kontaktů.
Krok 2. Ujistěte se, že jste přihlášeni ke správnému účtu
Pokud nejste přihlášeni k Googlu, klikněte na Přihlásit se v pravém horním rohu a přihlaste se pomocí e-mailové adresy a hesla přidruženého k účtu Google, který používáte v telefonu Android.
Pokud jste přihlášeni k jinému účtu, klikněte na ikonu svého profilu v pravém horním rohu a klikněte na Přidejte další účet. Poté se přihlaste k účtu Google, který používáte se smartphonem Android.
Krok 3. Klikněte na Importovat
Je to v nabídce na levé straně. Je vedle ikony, která připomíná zásobník se šipkou směřující nahoru.
Krok 4. Klikněte na Vybrat soubor
Je to modré tlačítko ve vyskakovacím okně, které se zobrazí po kliknutí na „Importovat“.
Krok 5. Vyberte soubor CSV a klikněte na Otevřít
Přejděte do souboru Google CSV, který jste vytvořili v aplikaci Excel. Poklepáním vyberte soubor a poté klikněte Otevřeno v pravém dolním rohu.
Krok 6. Klikněte na Importovat
To importuje všechny kontakty ze souboru CSV do vašeho účtu Google. Měli byste vidět, že se vaše kontakty začnou na okamžik naplňovat.
Část 3 ze 3: Synchronizace kontaktů Google s telefonem Android
Krok 1. V telefonu Android otevřete aplikaci Nastavení ((Android | nastavení}})
Chcete -li to provést, přejetím prstem dolů z horní části obrazovky zobrazte nabídku Rychlý přístup. Poté klepněte na ikonu, která se podobá ozubenému kolu v pravém horním rohu.
Alternativně můžete v nabídce Aplikace klepnout na ikonu, která připomíná rychlostní stupeň
Krok 2. Klepněte na Účty
Zobrazí se všechny účty, do kterých jste ve svém zařízení Android přihlášeni. Je v hlavní nabídce většiny zařízení se systémem Android. V závislosti na značce a modelu vašeho telefonu to najdete v části „Účty a záloha“nebo „Uživatelé a účty“nebo něco podobného.
Krok 3. Klepněte na účet Google, do kterého jste importovali soubor CSV
Bude uveden podle e -mailové adresy. Vedle něj je ikona, která připomíná zelené, červené, žluté a modré „G“.
Krok 4. Klepněte na položku Synchronizovat účet
Je to druhá možnost v nabídce účtu.
Krok 5. Zajistěte, aby byly zapnuty „Kontakty“