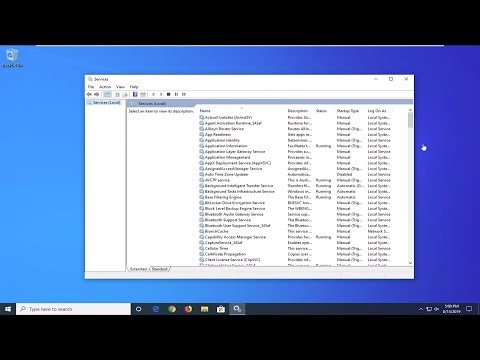Váš počítač Macintosh (Mac) má schopnost přistupovat k jiným počítačům bez ohledu na to, zda jsou ostatní počítače Mac nebo mají operační systémy Windows. Chcete -li získat přístup k jiným počítačům Mac, musíte upravit svá uživatelská oprávnění v síti pomocí profilu, uživatelského jména a hesla správce sítě. Pokud chcete získat přístup k počítačům se systémem Windows, musíte kromě názvu pracovní skupiny Windows, která obsahuje soubory, ke kterým chcete získat přístup, znát také informace o profilu správce systému Windows.
Kroky
Metoda 1 ze 2: Přístup k jiným počítačům Mac

Krok 1. Přihlaste se k počítači Mac pomocí uživatelského jména a hesla správce sítě
K povolení a konfiguraci vašich předvoleb sdílení souborů pro přístup k jiným počítačům jsou nutná oprávnění správce.

Krok 2. Ukažte na nabídku Apple a vyberte „Předvolby systému

Krok 3. Ukažte na nabídku Zobrazit a vyberte „Sdílení

Krok 4. Vyberte soubory, ke kterým chcete mít přístup z počítače Mac
- Chcete -li najít soubory nebo složky, ke kterým chcete získat přístup, musíte kliknout na symbol „plus“pod sloupcem „Sdílené složky“a vybrat složky nebo soubory, ke kterým chcete získat přístup.
- Pomocí aplikace Finder můžete také vybrat soubory, ke kterým chcete mít přístup. Na ploše klikněte na ikonu Finder, která připomíná smajlíka, a poté vyhledejte soubor nebo složku, ke které chcete mít přístup. Ukažte na Soubor, vyberte „Získat informace“a zaškrtněte políčko „Sdílená složka“.

Krok 5. Vyberte své uživatelské jméno pro Mac ze seznamu uživatelů
To vám umožní přístup ke složkám, které jste zadali.
Chcete -li vyhledat své uživatelské jméno, klikněte na znaménko „plus“pod sloupcem „Uživatelé“a procházejte seznamem, dokud nenajdete své uživatelské jméno pro Mac

Krok 6. Upravte oprávnění k úpravám
Ve výchozím nastavení bude mít každý uživatel oprávnění „Pouze ke čtení“, pokud nezměníte jeho profil.
- V případě potřeby vyhledejte stav oprávnění napravo od svého uživatelského jména a klikněte na šipky vedle položky „Pouze ke čtení“.
- K získání přístupu k souborům můžete také použít nabídku Finder. Otevřete Finder na ploše a vyberte složku, ke které chcete mít přístup. Ukažte na Soubor, zvolte „Získat informace“a poté kliknutím na „Sdílení a oprávnění“přidejte své uživatelské jméno a upravte svá oprávnění.

Krok 7. Povolte protokol Apple Filing Protocol (AFP)
Tento síťový protokol umožní vašemu osobnímu počítači Mac přístup k souborům, které jste právě označili, z počítače správce.
- Klikněte na tlačítko „Možnosti“v pravé dolní části okna Předvolby sdílení.
- Vyberte „Sdílet soubory a složky pomocí AFP“.

Krok 8. Proces dokončíte kliknutím na tlačítko „Hotovo“
To vám umožní vrátit se na svůj osobní Mac a přistupovat k souborům a složkám, pro které jste si udělili oprávnění.
Metoda 2 ze 2: Přístup k jiným počítačům se systémem Windows

Krok 1. Otevřete „Předvolby systému“z nabídky Apple v levém horním rohu plochy

Krok 2. Vyberte „Předvolby sítě
"Tato nabídka vám umožní nastavit a konfigurovat váš přístup k počítačům se systémem Windows."

Krok 3. Ověřte, zda je ikona zámku v dolní levé části okna zobrazena jako „odemčeno
Pokud je visací zámek zobrazen jako „zamčený“, klikněte na zámek a zadejte uživatelské jméno a heslo pro správce sítě Windows

Krok 4. Do vyhledávacího pole v okně System Preferences zadejte „Workgroup“

Krok 5. Do pole „Název NetBIOS zadejte jedinečný název počítače Mac

Krok 6. Vyberte název pracovní skupiny Windows, ke které chcete získat přístup, z rozevírací nabídky vedle „Pracovní skupina
Pokud je váš počítač Mac umístěn v kancelářském prostředí s více servery, bude možná nutné do pole „Servery WINS“zadat konkrétní adresy IP. V takovém případě budete muset získat IP adresy od správce sítě Windows

Krok 7. Klikněte na tlačítko „OK“, poté vyberte „Použít

Krok 8. Počkejte, až se na vašem počítači Mac objeví pracovní skupina Windows
- Síť může propojení vašeho Macu se složkou pracovní skupiny Windows trvat několik minut, což se zobrazí na postranním panelu Finderu vašeho Macu pod sekcí „Sdílené“.
- Poté, co se zobrazí složka pracovní skupiny Windows, můžete přistupovat ke všem souborům v této složce z počítače Mac.