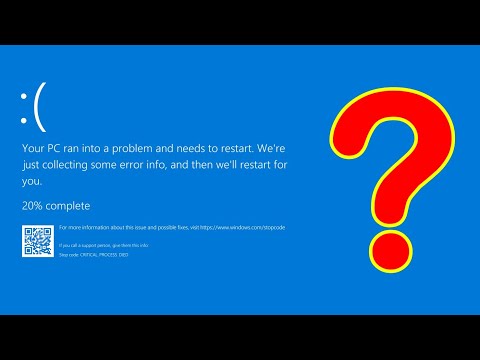V určité fázi musí každý někdy udělat screenshot, oříznout nebo dokonce zkopírovat a vložit. Perfektním nástrojem pro to je nástroj pro stříhání. Společnost Microsoft má svůj vlastní nástroj nazvaný „Nástroj pro vystřihování“a existují i další aplikace a programy pro snímání obrazovky, které se někdy také označují jako nástroje pro stříhání. Ať už používáte jakýkoli nástroj, můžete obecně zachytit cokoli, co se objeví na obrazovce vašeho počítače, a poté jej uložit, oříznout, nakreslit nebo dokonce sdílet.
Kroky

Krok 1. Stáhněte si svůj snipping nástroj
Počítače používající systém Windows jej mají obvykle předem stažené. Můžete to zkontrolovat vyhledáním klíčového slova „Nástroj pro vystřihování“.

Krok 2. Zachyťte cokoli na obrazovce
V nástroji pro vystřihování stiskněte 'NOVINKA'; zjistíte, že obrazovka vašeho počítače zamrzne a bílá bude mírně šedá. Poté přetáhněte šipku z místa, kde má obrázek začínat, na místo, kde má skončit. Jakmile budete s obrázkem spokojeni, pusťte myš. Mělo by se objevit na nové kartě.
- Můžete si také vybrat, zda si přejete, aby to byl nástroj pro stříhání ve volném formátu (pro obcházení lichých tvarů), jednoduchý obdélníkový rámeček, stříhání okna nebo stříhání na celou obrazovku.
- Časovač lze nastavit tak, že kliknete na zpoždění a poté zvolíte, kolik sekund (1-5) chcete počkat, než začne stříhat. To funguje pro okenní a celoobrazovkové výstřižky.

Krok 3. Zkopírujte a vložte
Jakmile budete mít snímek obrazovky, jednoduše stiskněte ikonu na aplikaci, která vypadá jako dvě stránky s řádky. Podívejte se také na záhyb v horním rohu.
Chcete -li jej vložit, přejděte například k aplikaci Word. Klikněte na schránku; pak by se měl objevit váš objekt

Krok 4. Uložte snímek obrazovky
Když je snímek obrazovky hotový, klikněte na ikonu fialového souboru. Přichází s novou záložkou; odtud byste měli mít možnost vybrat, kam obrázek uložíte.

Krok 5. Nakreslete popisek (volitelně)
Klikněte na ikonu pera nebo zvýrazňovače a nakreslete, co chcete. Vymazat můžete také kliknutím na ikonu růžové gumy a poté kliknutím na svůj výkres a měl by se smazat. Pokud se neodstraní, začněte znovu; stiskněte nový a znovu pořiďte snímek.