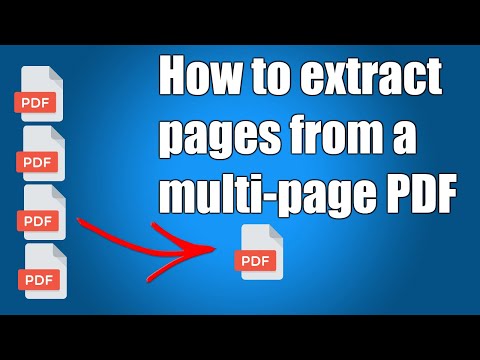Tento wikiHow vás naučí, jak odebrat stránku z libovolného dokumentu PDF. Pokud používáte Mac, můžete to udělat snadno v Preview, který je předinstalován ve vašem počítači. Pokud nepoužíváte Mac nebo potřebujete jiný typ nástroje, můžete použít Adobe Acrobat Pro (který má bezplatnou zkušební verzi a nástroj pro odstranění stránky online) nebo bezplatný online editor PDF, jako je SmallPDF. Naštěstí existuje spousta bezplatných možností, které můžete použít k rychlému odstranění stránek ze souborů PDF.
Kroky
Metoda 1 ze 4: Použití Náhledu na Macu

Krok 1. Poklepáním otevřete soubor PDF v Náhledu
Pokud se místo toho otevře v jiném programu, jako je Adobe Reader, klepněte pravým tlačítkem na soubor, vyberte Otevřít s a potom klikněte na Náhled.

Krok 2. Klikněte na nabídku Zobrazit
Je to v řádku nabídek v horní části obrazovky.

Krok 3. V nabídce klikněte na Miniatury
Zobrazí se všechny stránky jako miniatury (malé obrázky).

Krok 4. Vyberte stránky, které chcete odstranit
Pokud chcete odstranit více než jednu stránku, stiskněte a podržte Příkaz při kliknutí na každou stránku.

Krok 5. Stiskněte klávesu Delete na klávesnici
Pokud chcete, můžete kliknout na Upravit nabídku v horní části obrazovky a vyberte Vymazat namísto. Odeberou se vybrané stránky z vašeho PDF.
Metoda 2 ze 4: Použití SmallPDF na webu

Krok 1. Ve webovém prohlížeči přejděte na
Tím se otevře nástroj pro mazání stránek z PDF SmallPDF. SmallPDF je bezplatný online nástroj, který můžete použít k rychlému odstranění stránek z PDF.
- SmallPDF můžete použít k bezplatnému odstranění stránek ze 2 souborů PDF každý den. Pokud chcete neomezené úpravy, můžete získat 7denní bezplatnou zkušební verzi, která vám také umožní provádět další změny souborů PDF ve webovém prohlížeči.
- SmallPDF je jedním z mnoha podobných webů, které vám umožňují bezplatnou práci se soubory PDF online. Pokud se vám nelíbí SmallPDF nebo potřebujete pracovat s více než 2 soubory denně, můžete na webu vyhledat „odstranit stránky z pdf online“a najít alternativy.

Krok 2. Klikněte na VYBRAT SOUBOR
Je to uprostřed stránky.

Krok 3. Vyberte svůj PDF a klikněte na Otevřít
Tím se nahraje váš soubor do SmallPDF a stránky se zobrazí jako miniatury (malé obrázky).

Krok 4. Umístěte kurzor myši na stránku, kterou chcete odstranit
V horní části obrázku miniatury se zobrazí několik ikon.

Krok 5. Klikněte na ikonu koše na stránce
Je v pravém horním rohu miniatury. Tato stránka se odstraní ze souboru.
Tento krok opakujte pro všechny ostatní stránky, které chcete odstranit

Krok 6. Klikněte na APLIKOVAT ZMĚNY
Je to modrozelené tlačítko v pravém dolním rohu. To odstraní vybrané stránky a zobrazí náhled.

Krok 7. Kliknutím na Stáhnout soubor uložte
Tím uložíte novou verzi souboru PDF do počítače.
Metoda 3 ze 4: Adobe Acrobat Pro

Krok 1. Otevřete soubor PDF v aplikaci Adobe Acrobat
Pokud máte placenou verzi Adobe Acrobat (včetně Acrobat 2020, Acrobat DC nebo Acrobat 2017), můžete ji použít k odstranění stránek z jakéhokoli PDF.
- Pokud se PDF v aplikaci Acrobat neotevře, klikněte na něj pravým tlačítkem a vyberte Otevřít sa poté vyberte Akrobat.
- Můžete také získat plně funkční zkušební verzi Adobe Acrobat, která vás po dobu 7 dnů nebude stát vůbec nic. Chcete-li získat zkušební verzi, navštivte stránku

Krok 2. Klikněte na Uspořádat stránky
Je v pravém panelu (na sekundárním panelu nástrojů). Nyní se v oblasti dokumentu zobrazí miniatury (malé verze každé stránky).

Krok 3. Vyberte stránku, kterou chcete odstranit
Kliknutím na miniaturu stránky, kterou chcete odstranit, ji vyberete.
Pokud chcete vybrat více stránek najednou, klikněte na Miniatury stránek tlačítko v levém panelu pro zobrazení miniatur na panelu s názvem „Miniatury stránek“. Poté stiskněte a podržte Ctrl (PC) nebo Příkaz (Mac) při kliknutí na každou stránku, kterou chcete na daném panelu odstranit.

Krok 4. Kliknutím na ikonu koše smažete vybrané stránky
Pokud jste vybrali pouze jednu stránku, klikněte na ikonu koše hned vedle ní. Pokud jste vybrali více stránek, klikněte na ikonu koše v horní části panelu Miniatury stránek.
Metoda 4 ze 4: Použití Adobe Document Cloud na webu

Krok 1. Přejděte na nástroj Adobe pro odstranění stránky PDF
Můžete se k němu dostat ve webovém prohlížeči na adrese
Tento nástroj je součástí Adobe Acrobat Pro DC. Pokud máte předplatné aplikace Acrobat Pro, můžete tento nástroj používat tolik, kolik potřebujete. Pokud nejste předplatitelem, můžete se zaregistrovat k bezplatné 7denní zkušební verzi

Krok 2. Přihlaste se pomocí svého účtu Adobe
Pokud účet nemáte, klikněte na Vytvořit účet přihlásit se hned.

Krok 3. Klikněte na modré tlačítko Vybrat soubory
Je to uprostřed stránky.

Krok 4. Vyberte svůj PDF a klikněte na Otevřít
Tím se nahraje váš PDF na servery Adobe a zobrazí se jako miniatury (malé obrázky každé stránky).

Krok 5. Vyberte stránky, které chcete odstranit
Chcete-li vybrat více stránek, najeďte myší na každou stránku, kterou chcete odstranit, a poté klikněte na zaškrtávací políčko v levém horním rohu.

Krok 6. Klikněte na ikonu koše
Je to v horní části stránky. Tím se z dokumentu odstraní vybrané stránky.

Krok 7. Klikněte na tlačítko Uložit
Je to v pravém horním rohu stránky. Tím se uloží soubor PDF bez odstraněných stránek.