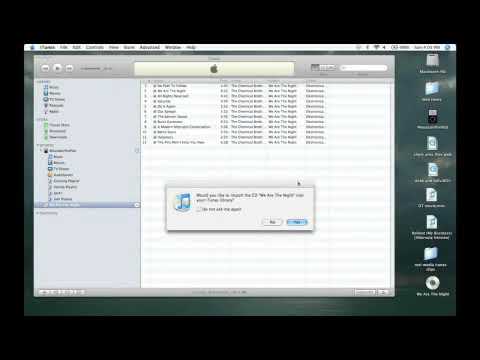Přidání vaší hudební sbírky CD do knihovny iTunes lze provést rychle na PC i Mac. To vám umožní poslouchat vaši hudební sbírku CD na vašem digitálním hudebním zařízení. ITunes také automaticky importuje všechny informace na disku CD, jako je jméno umělce (umělců), název alba, názvy skladeb a žánr disku CD, a zajistí tak organizovanější a snadno prohledávatelnější hudební knihovnu.
Kroky

Krok 1. Otevřete svůj iTunes program na Macu nebo PC
Pokud budete vyzváni k aktualizaci na nejnovější verzi iTunes pro Mac OS X nebo Windows, vyberte tlačítko „Aktualizovat“a povolte to programu. ITunes může restartovat program, aby použil aktualizované funkce. Pokud nemáte iTunes, můžete si zdarma stáhnout a nainstalovat nejnovější verzi z apple.com.

Krok 2. Vyberte formát, do kterého chcete importovat hudbu z disku CD do knihovny iTunes jako
- Pro Windows: Klikněte na nabídku „Upravit“v horní části programu iTunes.
- Pro Mac OS X: Klikněte na nabídku „iTunes“v horní části programu iTunes.

Krok 3. Vyberte „Předvolby“z příslušné nabídky
V části „Obecné“v okně Předvolby vyberte tlačítko „Importovat nastavení“umístěné na pravé straně poblíž spodní části okna.
- Výchozí typ souboru používaný v nastavení iTunes společnosti Apple je kodér AAC. Tento typ souboru umožňuje vysokou kvalitu zvuku s menší velikostí souboru.
- Kódování MP3 také přináší vysokou kvalitu zvuku a má lepší kompatibilitu s jinými zařízeními, jako jsou digitální hudební přehrávače, ale tato možnost také vytvoří větší velikost souboru.
- Soubory AIFF a WAV jsou velmi velké soubory, které se používají pro konkrétní projekty, jako je použití v softwaru pro úpravu zvuku.
- Výběr možnosti AAC Encoder vám umožní optimální kvalitu zvuku s menší velikostí souboru, což vám umožní vtěsnat více hudby do vašeho digitálního hudebního zařízení.

Krok 4. Vložte zvukový disk CD, ze kterého chcete importovat hudební skladby, do jednotky CD ve vašem počítači Mac nebo PC
Program iTunes automaticky prohledá internetovou databázi (CDDB) a načte informace o vašem zvukovém disku CD, jako je jméno umělce, název alba, názvy skladeb, žánr atd. Trvá to jen několik sekund.
Jakmile iTunes najde informace o vašem zvukovém disku CD, album se poté zobrazí pod nadpisem „Zařízení“ve sloupci na levé straně programu iTunes

Krok 5. Klikněte na zvukové CD v levém sloupci
Otevře se okno se všemi informacemi o disku CD.

Krok 6. Klikněte na tlačítko „Importovat CD“v pravé dolní části okna iTunes
ITunes pak automaticky importuje všechny stopy z vašeho CD do vaší knihovny iTunes a zobrazuje průběh importu vedle každé stopy a také v horní polovině okna iTunes.
Jakmile je import CD dokončen, budete moci najít právě importovanou hudbu kliknutím na oblast „Hudba“pod nadpisem „Knihovna“v levém sloupci

Krok 7. Změňte informace o disku CD tak, že jednou kliknete na pole, které chcete změnit, a poté na něj kliknete znovu (nebo pravým kliknutím na pole pro uživatele PC) a znovu zadáte příslušné informace
- Chcete -li upravit celé pole na disku CD, například pole „Artist“, vyberte všechny skladby na zvukovém disku CD (při výběru každé stopy podržte klávesu „Shift“), poté podržte „Control“a klikněte na zvýrazněnou oblast. V zobrazené nabídce přejděte dolů na položku „Získat informace“. To vám umožní změnit jméno umělce, žánr, název alba atd. Pro celé CD, aniž byste k tomu museli vybírat jednotlivé skladby.
- Ačkoli pojmenování informací o vašem zvukovém disku CD není pro importování vašeho disku CD nezbytné, umožní vám to najít skladby/album, které chcete poslouchat, a lépe uspořádat knihovnu iTunes tím, že budete vědět, které skladby jsou které.